
QuickBooks is a powerful accounting software widely used by businesses to manage finances, payroll, and other essential tasks. However, users occasionally encounter connectivity issues where the Windows Firewall blocks QuickBooks, preventing them from accessing the internet or communicating with servers. This can disrupt workflow and require immediate resolution.
In this blog, we’ll guide you through the quick and effective steps to resolve this issue, ensuring your QuickBooks runs smoothly without interruptions.
Why Does Windows Firewall Block QuickBooks?
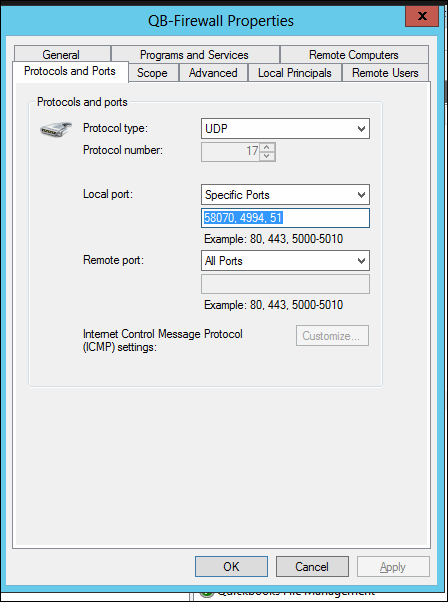
Windows Firewall acts as a security barrier to prevent unauthorized access to your system. However, it may misidentify legitimate programs like QuickBooks as a potential threat. This often happens when:
Firewall settings are too restrictive.
QuickBooks ports are not configured properly.
QuickBooks program files lack the necessary permissions.
When blocked, QuickBooks cannot communicate with its servers, leading to errors like the inability to send invoices, download payroll updates, or access company files in multi-user mode.
Symptoms of Windows Firewall Blocking QuickBooks
Here are some signs that indicate Windows Firewall is causing issues with QuickBooks:
Error Messages: You may see error messages such as "QuickBooks can't connect to the server" or specific error codes.
Network Connectivity Issues: QuickBooks struggles to access company files located on a server.
Payroll Update Errors: Downloading or updating payroll fails.
Multi-User Mode Problems: Users cannot access files simultaneously in multi-user mode.
Quick Fix for Windows Firewall Blocking QuickBooks
Here are the steps to fix this issue quickly:
Step 1: Add QuickBooks to Windows Firewall Exceptions
Allow QuickBooks through the firewall by creating an exception:
Open the Control Panel on your computer.
Go to System and Security > Windows Defender Firewall.
Click on Allow an app or feature through Windows Defender Firewall.
Locate QuickBooks in the list. If it’s not listed, click Allow another app, then browse for the QuickBooks executable file (e.g., QBW32.exe).
Ensure both Private and Public checkboxes are selected.
Click OK to save changes.
Step 2: Configure QuickBooks Ports in Firewall
QuickBooks uses specific ports to connect to the internet. If these ports are blocked, you'll need to manually configure them:
Open Windows Defender Firewall and select Advanced Settings.
In the left pane, choose Inbound Rules, then click New Rule.
Select Port and click Next.
Choose TCP, and enter the ports used by your version of QuickBooks:
QuickBooks Desktop 2023: 8019, 56728-56730
QuickBooks Desktop 2022: 8019, 56727-56729
(Refer to Intuit's support site for a complete port list for other versions.)
Click Next, select Allow the Connection, and follow the prompts to save the rule.
Repeat the process for Outbound Rules.
Step 3: Use QuickBooks File Doctor
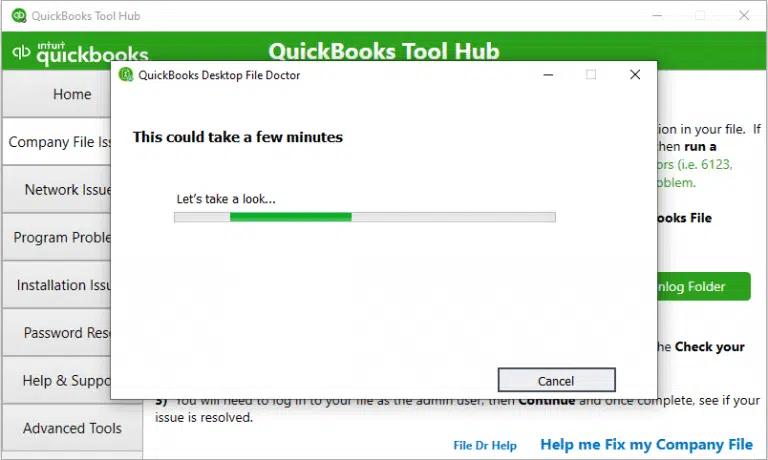
If the issue persists, download and run the QuickBooks File Doctor Tool, which automatically diagnoses and resolves firewall-related issues:
Download the tool from the Intuit Support Website.
Install and launch the tool.
Select your company file and let the tool scan for errors.
Follow any on-screen prompts to resolve issues.
Read more:- How to Fix the QuickBooks Reboot Loop Issue
Step 4: Restart QuickBooks Services
Restarting QuickBooks-related services can also resolve connectivity problems:
Press Windows + R, type services.msc, and hit Enter.
Locate services such as QuickBooksDBXX (where XX represents your version year).
Right-click the service, select Restart, and ensure the Startup Type is set to Automatic.
Step 5: Update QuickBooks and Windows
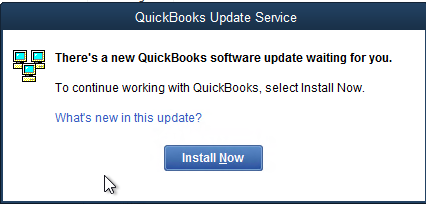
Ensure both QuickBooks and Windows are updated to their latest versions. Outdated software can cause compatibility issues:
In QuickBooks, go to Help > Update QuickBooks Desktop.
For Windows, navigate to Settings > Update & Security and install pending updates.
Additional Tips
Disable Third-Party Antivirus Temporarily: Sometimes, antivirus software also blocks QuickBooks. Temporarily disable it to identify if it’s causing the issue.
Switch to a Trusted Network: Ensure your network is secure and not causing interference.
Contact IT Support: If you’re unsure about changing firewall settings, seek help from your IT team or QuickBooks Support.
Prevent Future Firewall Issues
To avoid recurring problems, follow these best practices:
Regularly update QuickBooks and Windows.
Review and adjust your firewall settings after installing any major updates.
Use the QuickBooks Tool Hub to troubleshoot common errors.
Backup your company files regularly to prevent data loss.
Conclusion
Encountering the "Windows Firewall Blocking QuickBooks" issue can be frustrating, but with the steps outlined above, you can quickly resolve it and get back to managing your business. By adding QuickBooks to firewall exceptions, configuring ports, and using tools like QuickBooks File Doctor, you can eliminate connectivity problems and ensure seamless operation.



Write a comment ...